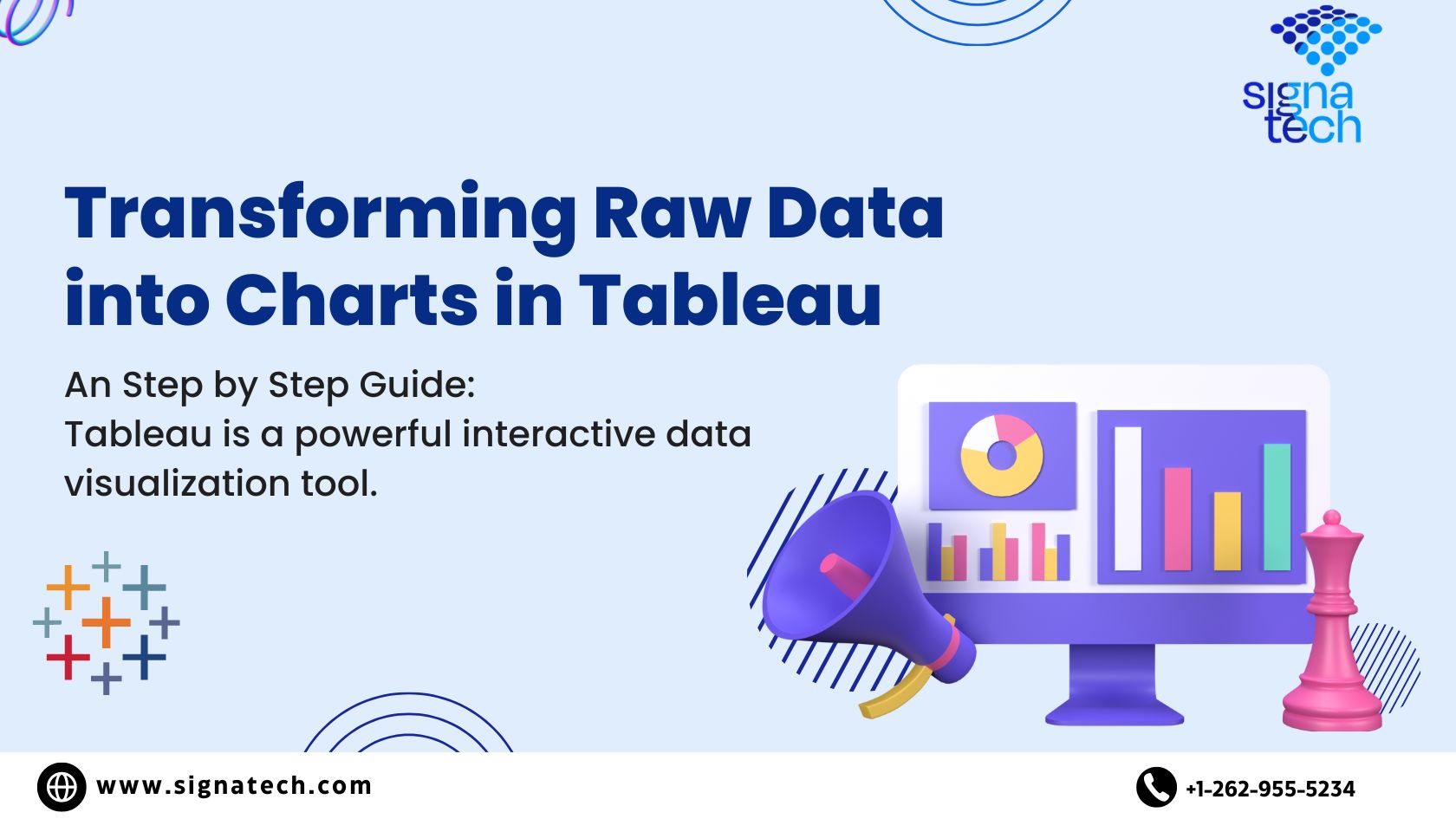Tableau is a powerful interactive data visualization tool. It is generally used for creating robust reports that are in visual formats like charts, graphs, and dashboards. Tableau is a user-friendly and drag-and-drop platform, so it is quite famous among professionals nowadays. Tableau can connect to files like Excel, JSON, CSV, etc. In this Tableau Guide, we will learn how to transform raw data into charts using Tableau and different Tableau products for different users.
Tableau products:
Tableau Desktop:
It’s a desktop application that allows users to code and make adjustments to reports, a key feature highlighted in any comprehensive Tableau Guide.. There are two categories in this version. One is personal, and another is for professional use. In the personal version, the workbook will be in private mode. This is only for personal use. The professional version is like the personal version, but users can upload their workbook online and access it. Tableau Desktop can be used to create awesome data visualizations, dashboards, charts, and more. It allows all formats of data, like SQL, Excel, Big Data, etc.
Tableau Server:
This product is for organizations and is used to share workbooks and visualizations that are created using desktop applications. This needs to be installed on a Linux or Windows server. After sharing workbooks, anyone can access the data from the server, and the data will be more secure. If you have any questions regarding Tableau, don’t hesitate to contact professional BI service providers like Signatech.
Tableau Online:
Tableau Online is a cloud-based tool that helps users create meaningful data visualizations and storyboards, a capability emphasized in our Tableau Guide. You can share the data on the cloud using a web browser. Anyone can access the shared data. Tableau Online and Tableau Server both allow data streaming from Google Analytics and Salesforce, and it automatically refreshes the data.
Tableau Reader:
It’s a free desktop application that allows users to see the workbook and create visualizations using Tableau Desktop. However, security is at risk because anyone can access the data.
Tableau Public:
Tableau Public is free software. Data visualizations can be done using Tableau Public, but there is a drawback: it is easily accessible to anyone on the internet, and the workbook you create cannot be saved locally as it is offered to the public. You can save it on the public cloud.
Now let’s see how to create charts using Tableau.
Step 1: Installing
First things first, download and install the tableau software. For beginners, tableau public is the right option because it is free to explore.
Go to https://www.tableau.com/products/public/download in your browser and download the software. install>accept terms and conditions to install it. After installing Tableau, the below screen will appear.
You can now import the data you want to visualize.
Step 2: Importing Raw Data
After importing data, you must go to the worksheet. Data>New data source> Excel> Load. A worksheet where you create all your visuals like pie charts, graphs, bars, etc.
After loading the data, your screen will look like the below image.
Here, we have given basic order sample data.
Step 3: Exploring Data
To see various views of your data, you must use the drag-and-drop interface of Tableau. Let’s learn them one by one. In the below image, under the section “Tables,” drag “Region” and drop it in the column (on the upper right-hand side).
Rows and columns indicate the x and Y axis in the graph. Drag “Sum” and drop it over “Rows.”
In the marks section, choose the visual you need to create. We have chosen “Bars.” The marks property is a key element that is used to create your visualizations.
Once you have completed these steps, you have created the basic bar chart. But this bar chart is a default one that is generated as per your given data input. You can customize it later as per your wishes.
Step 4: Customizing Visualizations
Now we are going to customize the above bar using the filter option. In Tables, choose Shipmode, drag and drop to Marks. After filtering, you can see the shipmode changes.
You can further change the above chart by adding product categories in the filter space. Just drag the product category and drop it in the filters. Now you can see that the performance of the delivery truck is comparatively high, which is visualized in blue. You can further change colors using the color option under the Marks section.
Step 5: Sharing Data
Once you are done with your visualization, you can share it with others.
Conclusion:
By following the steps that are given in this blog, you’ll be able to create a basic bar chart in Tableau. Contact Signatech for professional Tableau dashboards and other business intelligence tools.